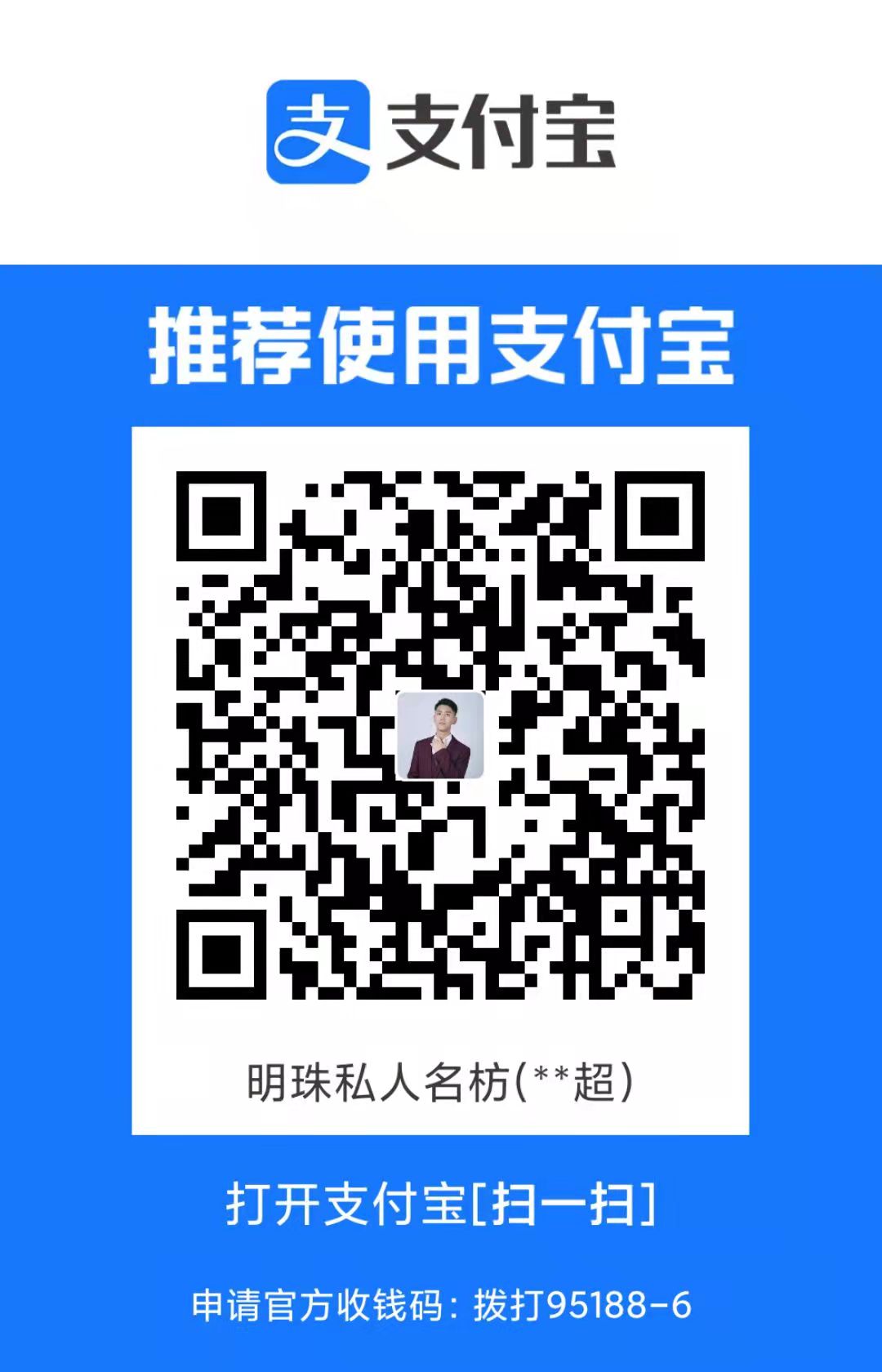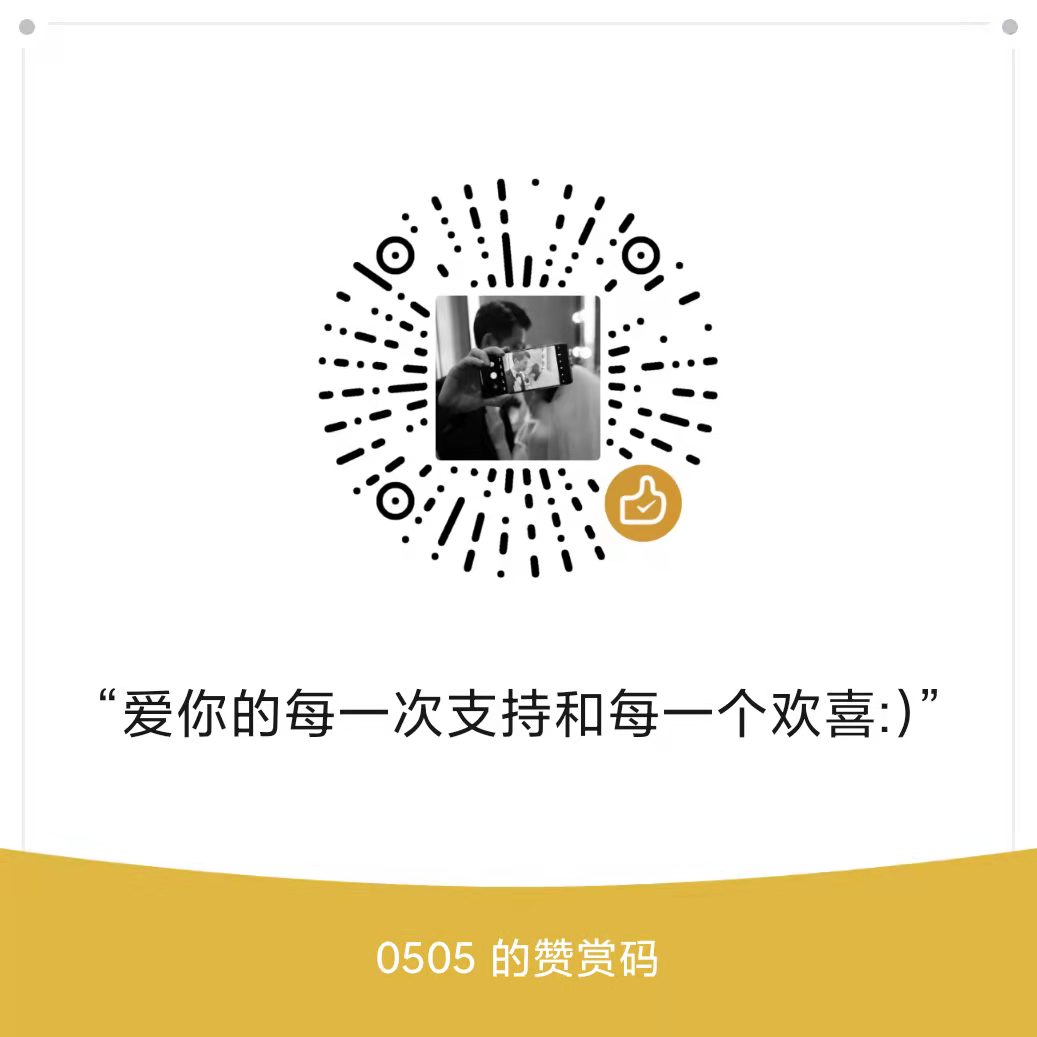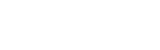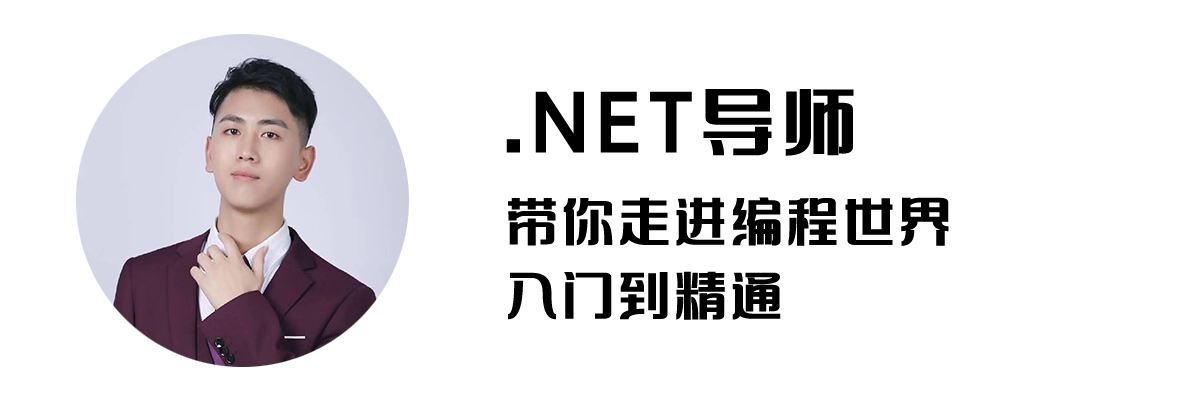文章摘要:1、电脑桌面,点击左下角Windows图标2、点击【服务器管理器】3、服务器管理器的仪表板,点击【添加角色和功能】4、点击【下一步】5、选择【基于角色或基于功能的安装】,再点击【下一步】
Windows server 2019服务器安装IIS步骤教程
发布时间:2022-04-03 作者:沈川超 分类: IIS
1、电脑桌面,点击左下角Windows图标
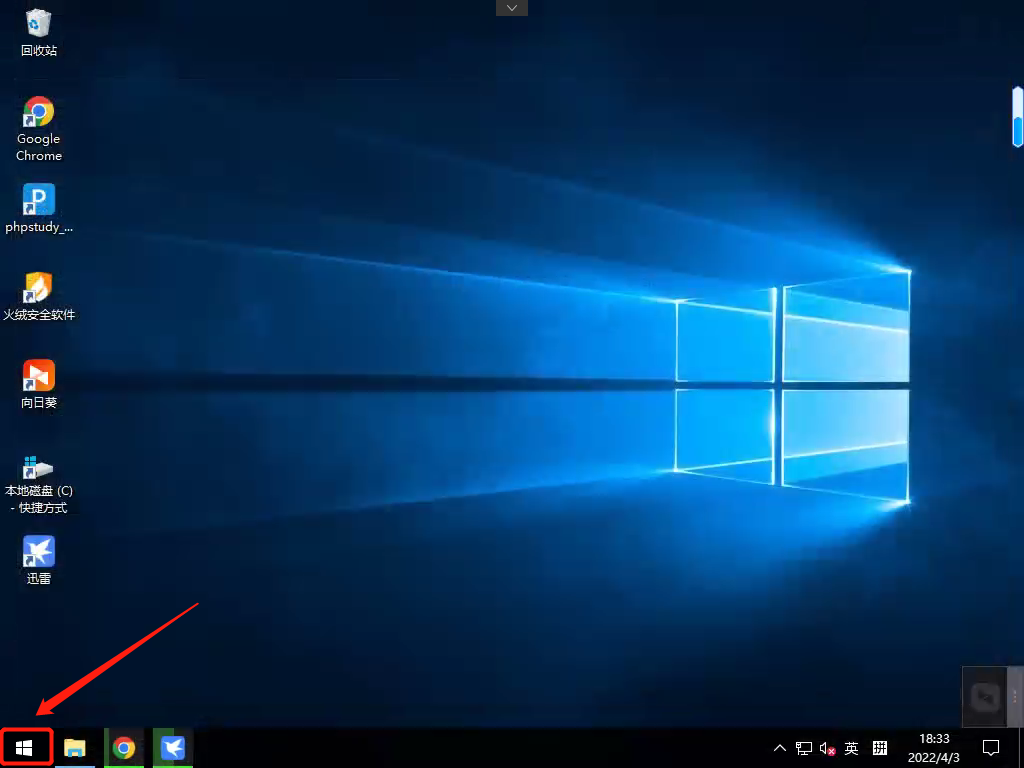
2、点击【服务器管理器】
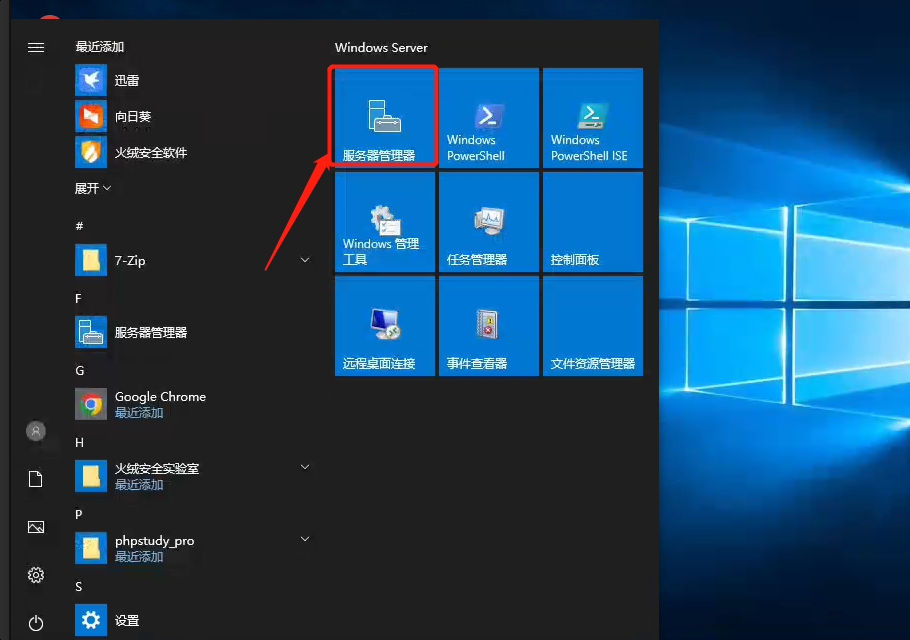
3、服务器管理器的仪表板,点击【添加角色和功能】
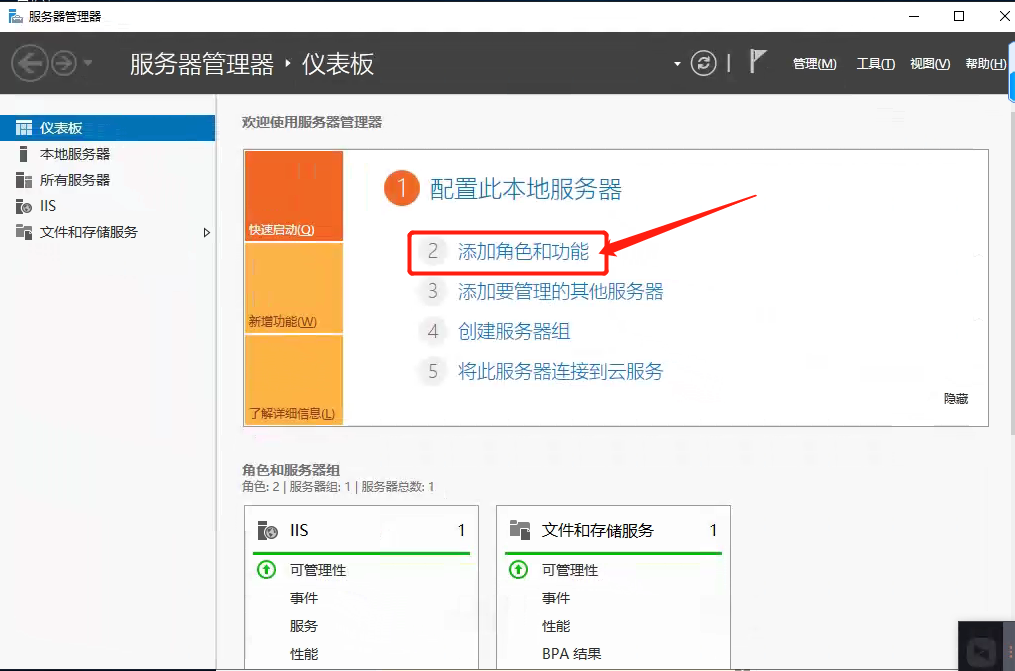
4、点击【下一步】
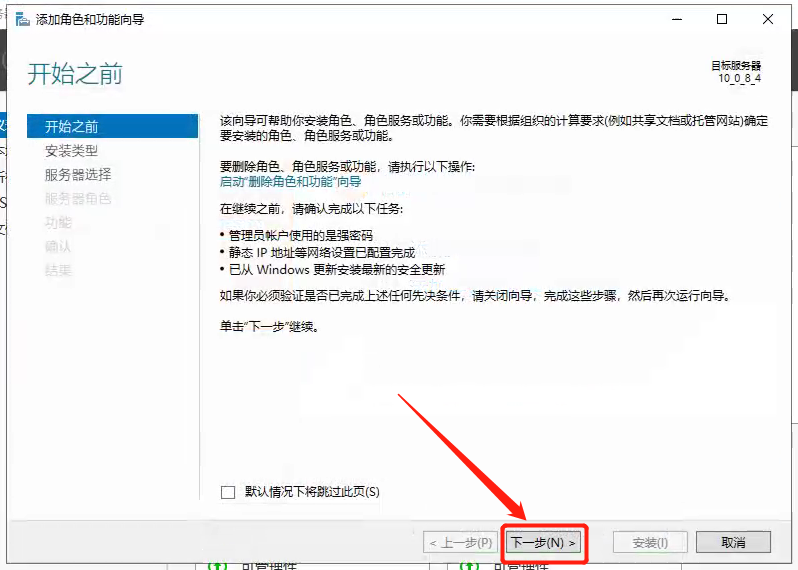
5、选择【基于角色或基于功能的安装】,再点击【下一步】
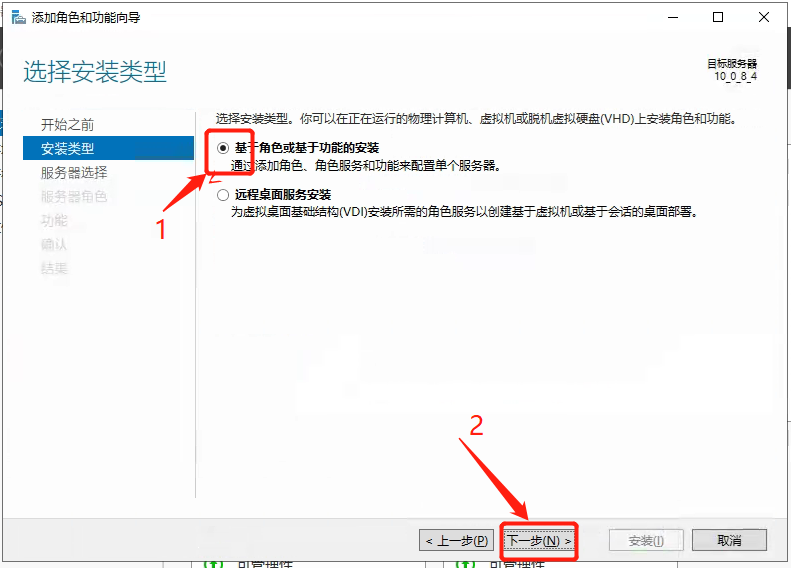
6、选择【从服务器池中选择服务器】,然后选择服务器,再点击【下一步】
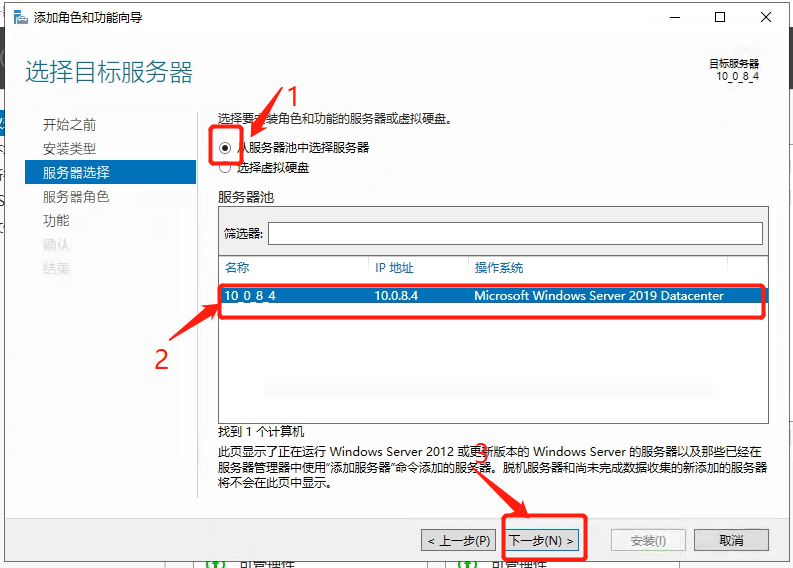
7、选择【Web服务器(IIS)】
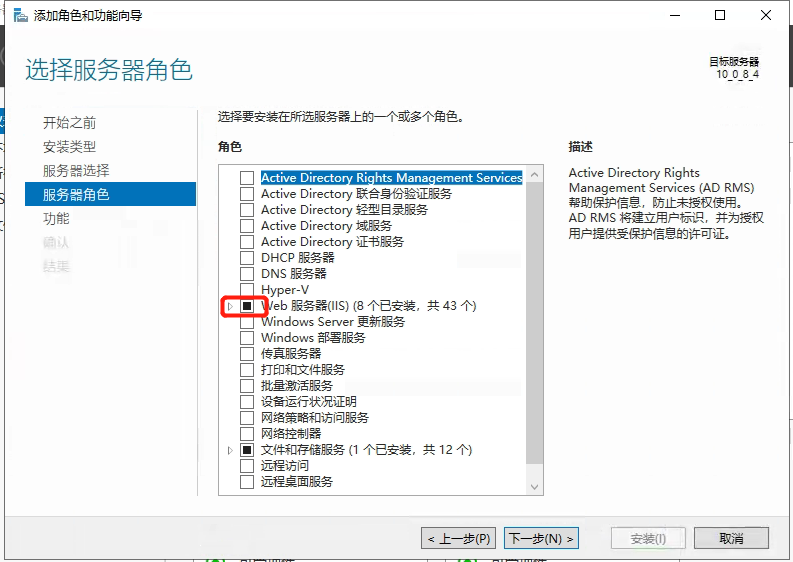
8、选择【安全性】
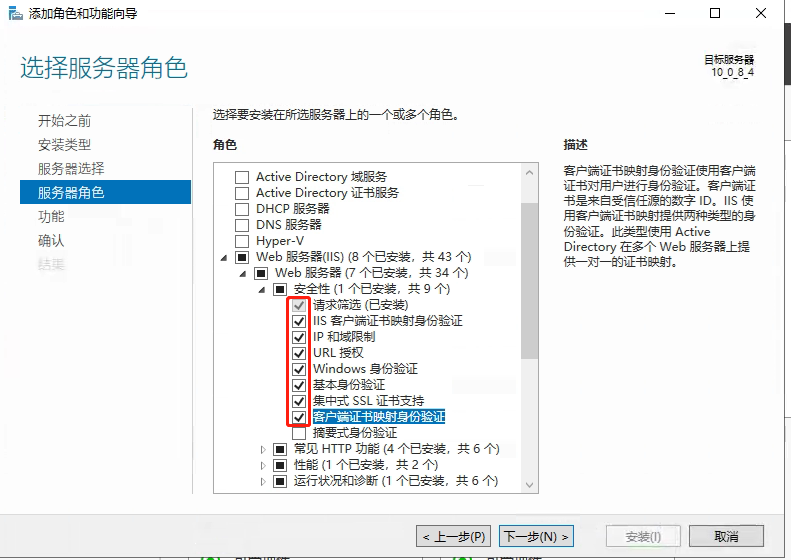
9、选择【常见http功能】
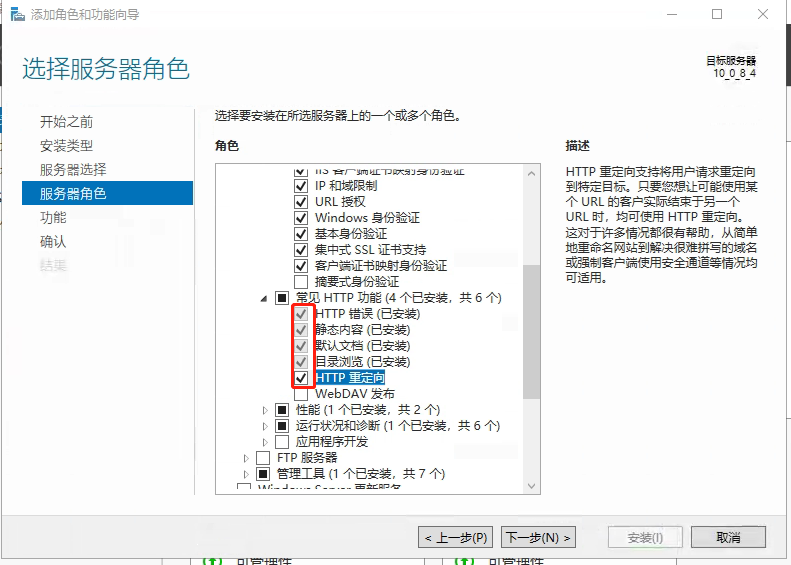
10、选择【性能】和【运行状况和诊断】
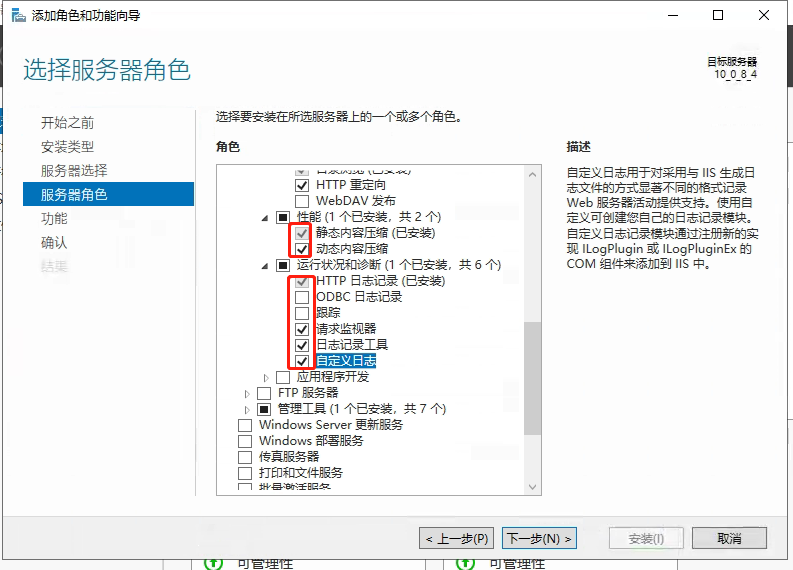
11、选择【应用程序开发】
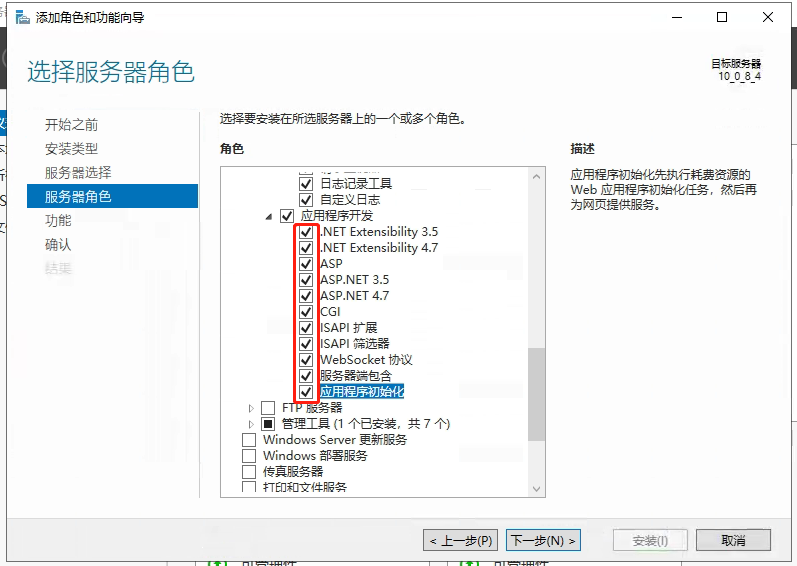
12、选择【FTP服务器】和【管理工具】,然后点击【下一步】
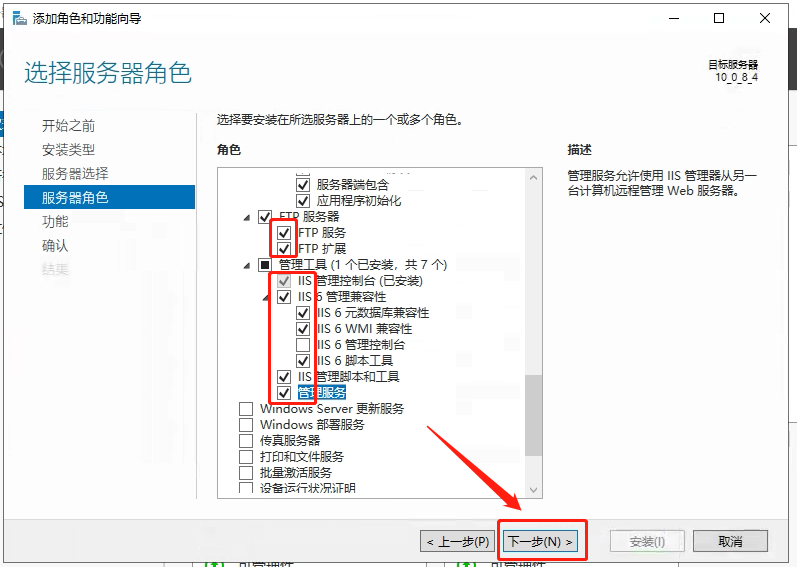
13、勾选好了之后点击【安装】
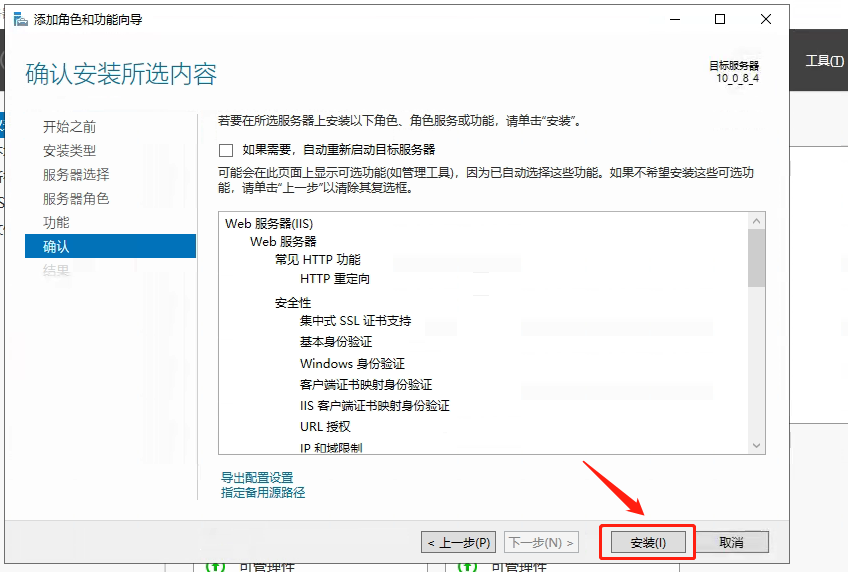
14、等待安装,安装成功之后,点击【关闭】就可以了。
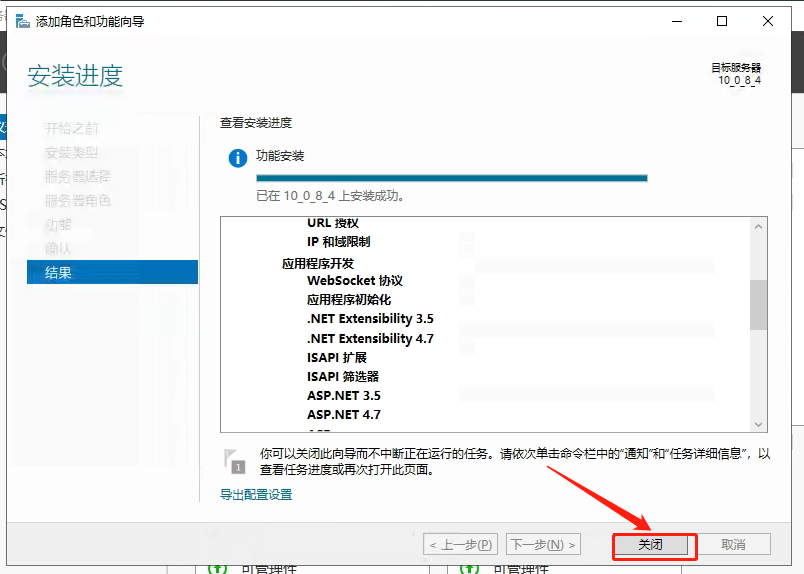
15、如上图所示已经安装成功了,现在打开iis管理器就能看到已安装的功能了。
下一篇: 百度分享share.js插件
标签云
-
C#
seo
SQLserver
IIS
.NET
PC支付
编程语言
SSL
程序员
微信小程序
VS
网站关键词排名
jQuery
服务器
个人博客
网站建设
301
https
免费模板
响应式
自动备份
数据库
Queue队列
.net8
http
KOL
C#集合
.NET框架
命名空间
面向对象编程
异常处理
异步编程
设计模式
编程学习网站
百度分享js
关键词研究工具
网页加载速度
外部链接优化
个人网站
WPF
数据库优化
winform
UI
编程
Ngrok
内网穿透
开源框架
NanUI
网站
清明节
C#接口
装潢设计
网页
挖呀挖
幸福
鸡汤
小沈子
超实用工具箱
Layui
51劳动节
C#面试题
疫情
.NETCore
微信接口
数组去重
404页面
保存图片
QQ
标签打印
icon图标
博客模板
html
生成img
nginx
签到
2023跨年
快捷方式
Web前端框架
JavaScript
TortoiseSVN
VS2019
数据库自动同步工具
Serv-U
营销网站
赞助打赏
- 支付宝扫码
- 微信扫码