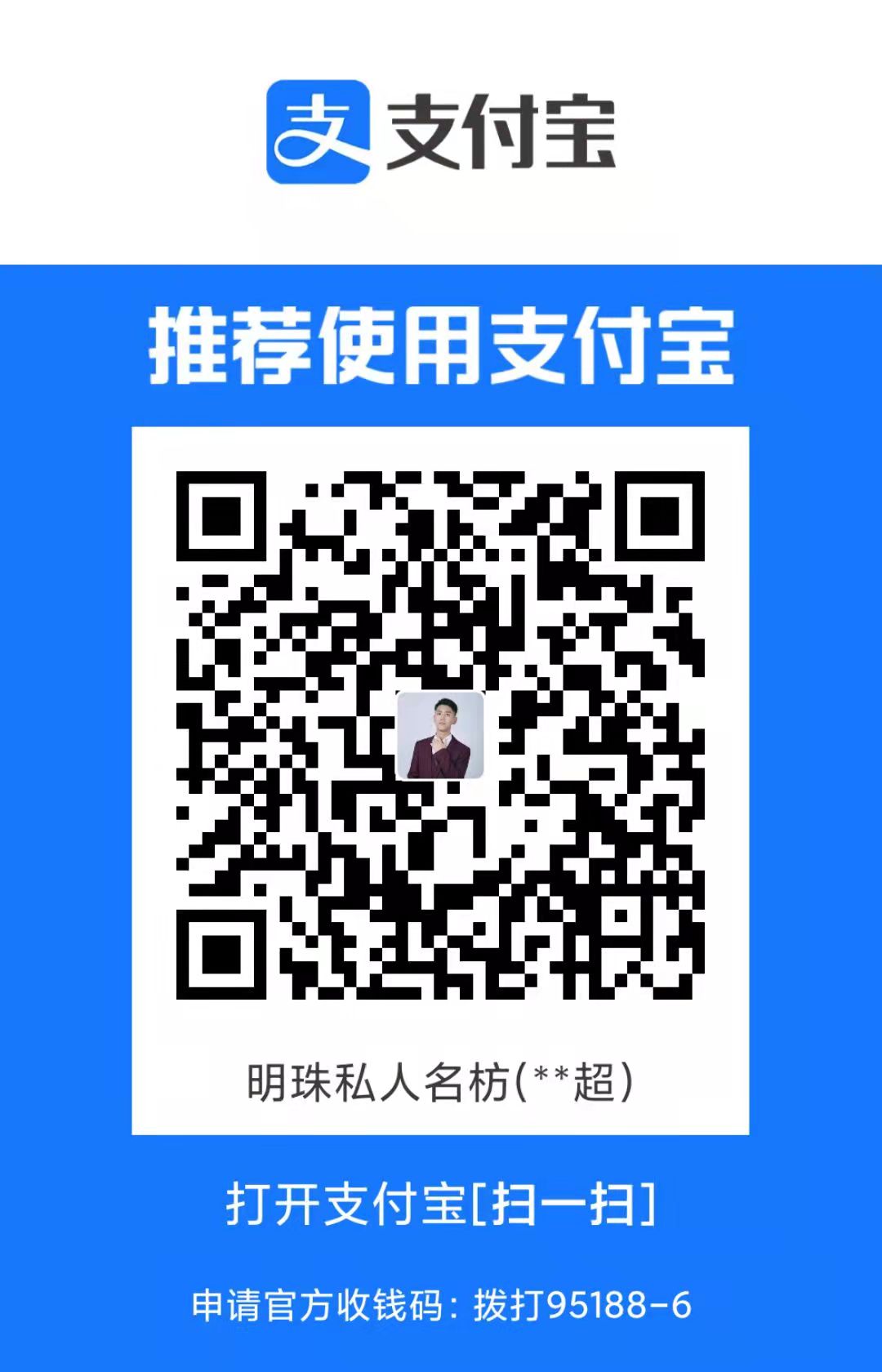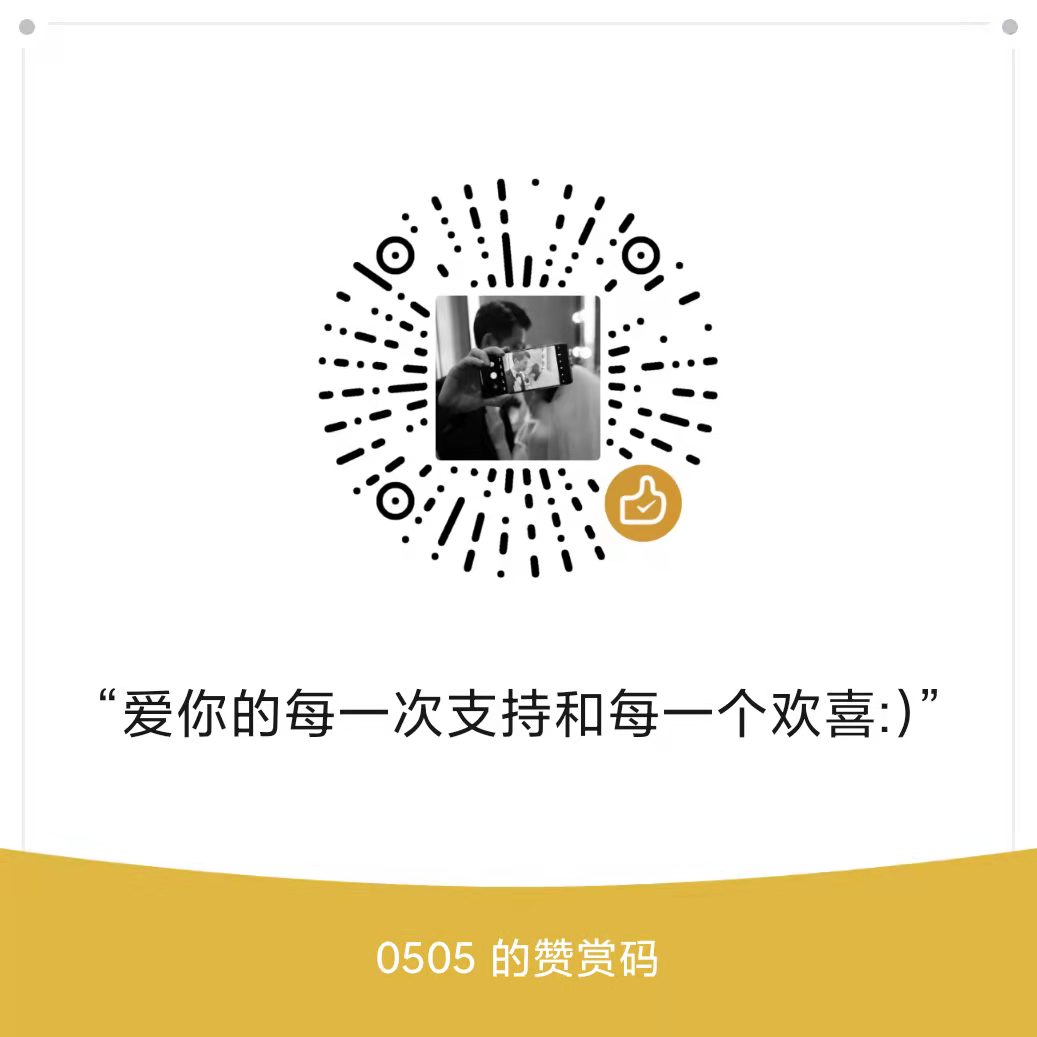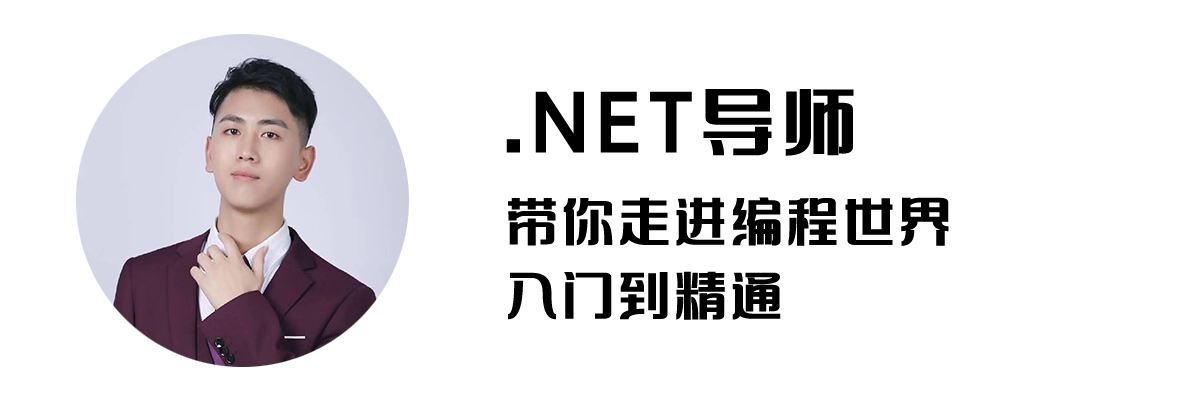文章摘要:其实打印标签和打印A4纸的方法一样,只不过就是布局、设置纸张大小的问题。 本文介绍打印机初步配置,以及实现方法。标签主要展示资产基本信息以及二维码。 首先设置打印机纸张大小,纸张高宽度以实际标签为准,设置好后可打印测试页测试一下,以ZDesigner GX430t打印机为例。
C# 使用PrintDocument类打印标签的方法
发布时间:2022-09-25 作者:小沈子 分类: 标签打印
最近做了一个项目,使用热敏打印标签贴在PCB线路板标签上,那么就会出现标签打印的问题,该如何打印呢?后来经过网上冲浪发现,其实打印标签和打印A4纸的方法一样,只不过就是布局、设置纸张大小的问题。
本文介绍打印机初步配置,以及实现方法。标签主要展示资产基本信息以及二维码。
首先设置打印机纸张大小,纸张高宽度以实际标签为准,设置好后可打印测试页测试一下,以ZDesigner GX430t打印机为例。
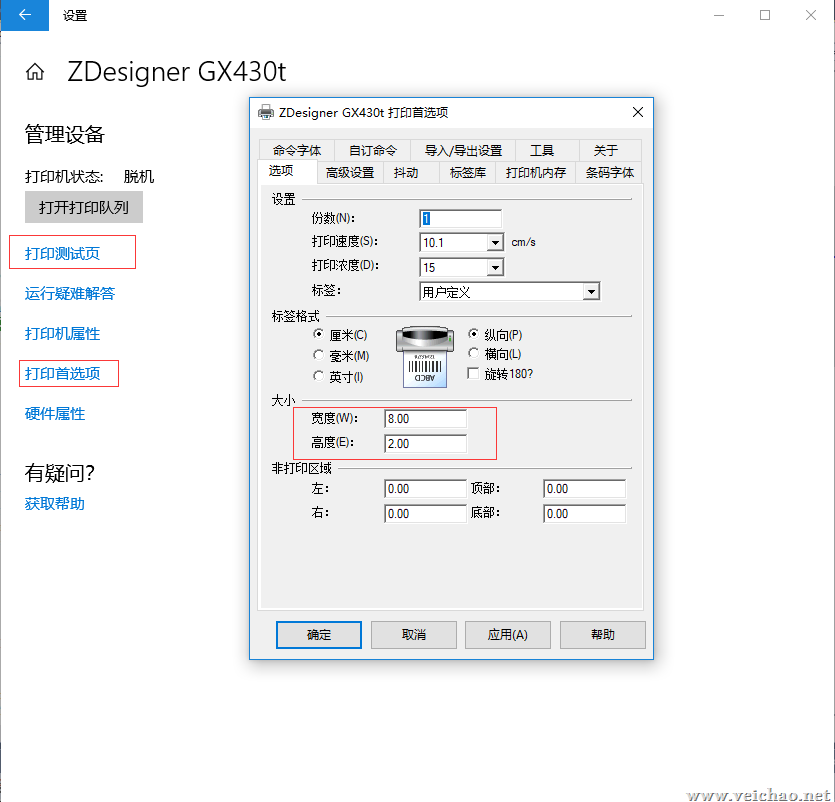
创建PrintDocument实例,以及配置打印机名称:
/// <summary>/// 打印/// </summary>
private void Myprinter() {
PrintDocument pd = new PrintDocument();
pd.PrintPage += new PrintPageEventHandler(printDocument_PrintA4Page);
pd.DefaultPageSettings.PrinterSettings.PrinterName = "ZDesigner GX430t"; //打印机名称
//pd.DefaultPageSettings.Landscape = true; //设置横向打印,不设置默认是纵向的
pd.PrintController = new System.Drawing.Printing.StandardPrintController();
pd.Print();
}设置页面布局,根据实际需求进行排版
private void printDocument_PrintA4Page(object sender, PrintPageEventArgs e){
Font titleFont = new Font("黑体", 11, System.Drawing.FontStyle.Bold);//标题字体
Font fntTxt = new Font("宋体", 10, System.Drawing.FontStyle.Regular);//正文文字
Font fntTxt1 = new Font("宋体", 8, System.Drawing.FontStyle.Regular);//正文文字
System.Drawing.Brush brush = new SolidBrush(System.Drawing.Color.Black);//画刷
System.Drawing.Pen pen = new System.Drawing.Pen(System.Drawing.Color.Black); //线条颜色
try
{
e.Graphics.DrawString("标题name", titleFont, brush, new System.Drawing.Point(20, 10));
Point[] points111 = { new Point(20, 28), new Point(230,28) };
e.Graphics.DrawLines(pen, points111);
e.Graphics.DrawString("资产编号:", fntTxt, brush, new System.Drawing.Point(20, 31));
e.Graphics.DrawString("123456789123465", fntTxt, brush, new System.Drawing.Point(80, 31));
e.Graphics.DrawString("资产序号:", fntTxt, brush, new System.Drawing.Point(20, 46));
e.Graphics.DrawString("123456789131321", fntTxt, brush, new System.Drawing.Point(80, 46));
e.Graphics.DrawString("底部name", fntTxt1, brush, new System.Drawing.Point(100, 62));
Bitmap bitmap = CreateQRCode("此处为二维码数据");
e.Graphics.DrawImage(bitmap, new System.Drawing.Point(240, 10));
}
catch (Exception ee)
{
MessageBox.Show(ee.Message);
}}二维码生成方法,我这里使用zxing
/// <summary>
/// 二维码方法
/// </summary>
/// <param name="asset"></param>
/// <returns></returns>
public static Bitmap CreateQRCode(string asset){
EncodingOptions options = new QrCodeEncodingOptions
{
DisableECI = true,
CharacterSet = "UTF-8", //编码
Width = 80, //宽度
Height = 80 //高度
};
BarcodeWriter writer = new BarcodeWriter();
writer.Format = BarcodeFormat.QR_CODE;
writer.Options = options;
return writer.Write(asset);
}效果图:

最后附上源码,里面有zxing.dll
链接: https://pan.baidu.com/s/1mWdjSPt282tKVz-B1VJoTA 提取码: 517j
2019.09.05 补充:
增加一维码打印
/// <summary>
/// 创建条码方法
/// </summary>
/// <param name="asset"></param>
/// <returns></returns>
public static Bitmap CreateCode(string asset){
// 1.设置条形码规格
EncodingOptions options = new EncodingOptions();
options.Height = 40; // 必须制定高度、宽度
options.Width = 120;
// 2.生成条形码图片并保存
BarcodeWriter writer = new BarcodeWriter();
writer.Options = options;
writer.Format = BarcodeFormat.CODE_128; //二维码编码
return writer.Write(asset); // 生成图片}到此这篇关于C# 使用PrintDocument类打印标签的文章就介绍到这了,更多相关C# 打印标签内容请搜索以前的文章或继续浏览下面的相关文章希望大家以后多多支持微超之家!
点击排行
标签云
-
C#
seo
SQLserver
IIS
.NET
SSL
程序员
VS
编程语言
https
微信小程序
jQuery
服务器
个人博客
网站关键词排名
301
.net8
http
KOL
C#集合
.NET框架
命名空间
面向对象编程
异常处理
异步编程
设计模式
编程学习网站
百度分享js
关键词研究工具
网页加载速度
外部链接优化
异步加载
snv
腾讯元器
AI智能体
C#接口
装潢设计
响应式
自动备份
个人网站
WPF
数据库优化
winform
UI
编程
Ngrok
内网穿透
开源框架
NanUI
网站
清明节
html
生成img
nginx
签到
2023跨年
快捷方式
标签打印
icon图标
博客模板
Web前端框架
JavaScript
TortoiseSVN
VS2019
数据库自动同步工具
Serv-U
.NETCore
微信接口
数组去重
404页面
保存图片
QQ
幸福
鸡汤
小沈子
超实用工具箱
Layui
51劳动节
C#面试题
疫情
数据库
Queue队列
网页
挖呀挖